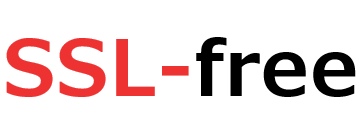CSR for Microsoft Exchange 2013
The following instructions will guide you through the CSR generation process on Microsoft Exchange 2013. To learn more about CSRs and the importance of your private key, reference our Overview of Certificate Signing Request article. If you already generated the CSR and received your trusted SSL certificate, reference our SSL Installation Instructions and disregard the steps below.
1. Log in to Exchange Admin Center
This can typically be accessed by going to https://localhost/ecp.
Enter your Domain/Username and Password and click Sign in.
MS 2013 Step2
2. Navigate to .Certificates.
Click on Servers in the left menu, then select Certificates at the top right, then the + icon.
MS 2013 Step3
3. Create new Request
In the New Exchange Certificate wizard, select Create a request for a certificate from a Certificate Authority and then click Next.
MS 2013 Step4
4. Enter a Friendly Name
Enter a Friendly Name that will help you distinguish the request in the future and click Next.
MS 2013 Step5
Note: This is only for your internal reference and not a part of the actual SSL Certificate.
5. Indicate if certificate is Wildcard
Select the check box ONLY if you are using a Wildcard Certificate (*.yourdomain.com) and if so, just enter the root domain of your certificate such as .yourdomain.com.. If not, proceed accordingly to the next screen/step.
MS 2013 Step6
6. Select which server to save request onto
Click Browse to select which server you want to save the request on and click Next.
MS 2013 Step7
7. Specify Domains
Select the Services or domains you want to include in your certificate and click Next. You can highlight the list of services or additional domains by using Ctrl+Click.
MS 2013 Step8
Note: You can skip this step if you are using a Wildcard Certificate.
Review the list of names that Exchange 2013 recommends using in your CSR and click Next. You can add, edit, or delete the names by using the +, . features provided.
MS 2013 Step9
8. Enter the CSR details
Then click Next.
MS 2013 Step10
Note: To avoid the common mistakes when filling out your CSR details, reference our Overview of Certificate Signing Request article.
9. Save the CSR
Enter the directory or path where you want to save the CSR as a ..req. file and click Finish.
MS 2013 Step11
10. Generate the Order
Locate and open the newly created CSR from the specified location you choose in a text editor such as Notepad and copy all the text including:
—–BEGIN CERTIFICATE REQUEST—–
And
—–END CERTIFICATE REQUEST—–
MS 2013 Step12
Return to the Generation Form on our website and paste the entire CSR into the blank text box and continue with completing the generation process